Google Meet là một giải pháp học trực tuyến được Google hỗ trợ không tốn phí, có thể sử dụng một cách nhanh chóng và tiện lợi.
Sau đây là hướng dẫn cài đặt công cụ Hangouts meet. Bạn có thể bắt đầu một lớp học, phòng học bằng các thao tác nhanh chóng như sau:
1. Đăng ký, đăng nhập vào Google Meet
Trước tiên để sử dụng Google Meet ta cần phải có tài khoản của Google. Bạn có thể tạo tài khoản tại đây.
Bố mẹ lưu ý đổi tên Gmail của mình thành tên con để thuận lợi khi con học: (bố mẹ thao tác theo các bước trên ảnh)

Sau khi có tài khoản ta sẽ truy cập vào thẳng trang chủ của Google Meet để tiện cho việc sử dụng. Bạn có thể truy cập tại đường dẫn sau đây.
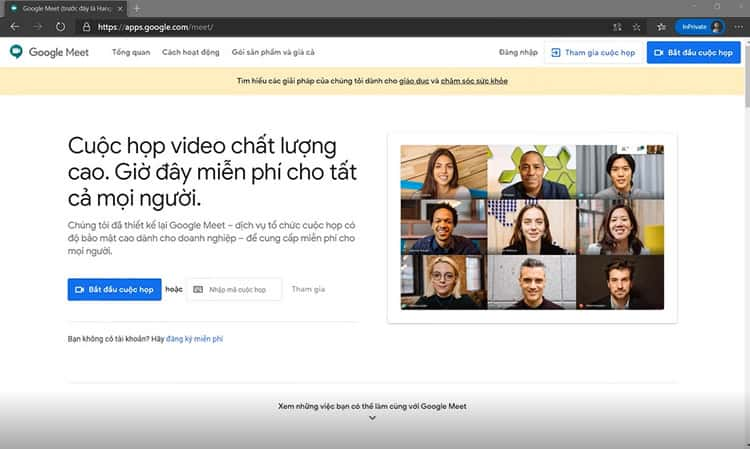
Để sử dụng Google Meet thì ta cần phải đăng nhập bằng chính tài khoản của Google. Ta điền thông tin và tiếp tục đăng nhập.
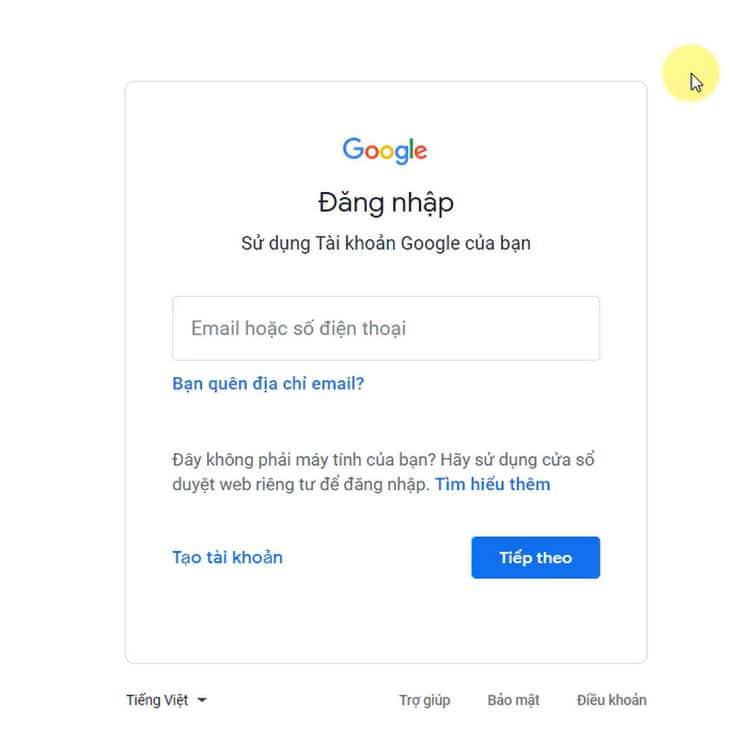
2. Các bước cài đặt trên máy tính
Đối với việc sử dụng phầm mềm này bằng máy tính thì thầy cô và mọi người không cần tải bất kỳ chỉ cần chắc rằng đã có tài khoản e-mail và làm theo các bước:
Bước 1: Trên Google Chrome Đăng nhập vào hệ thống email đã có hoặc nếu đã có sẵn thì không cần đăng nhập nữa
 Phần đăng nhập email
Phần đăng nhập email
Bước 2: Click vào biểu tượng Google Apps, chọn Meet
 Nhấn vào biểu tượng Meet
Nhấn vào biểu tượng Meet
Hoặc cũng vào trực tiếp phần mềm Meet bằng cách truy cập nhanh qua web: https://meet.google.com/ sau đó đăng nhập e-mail
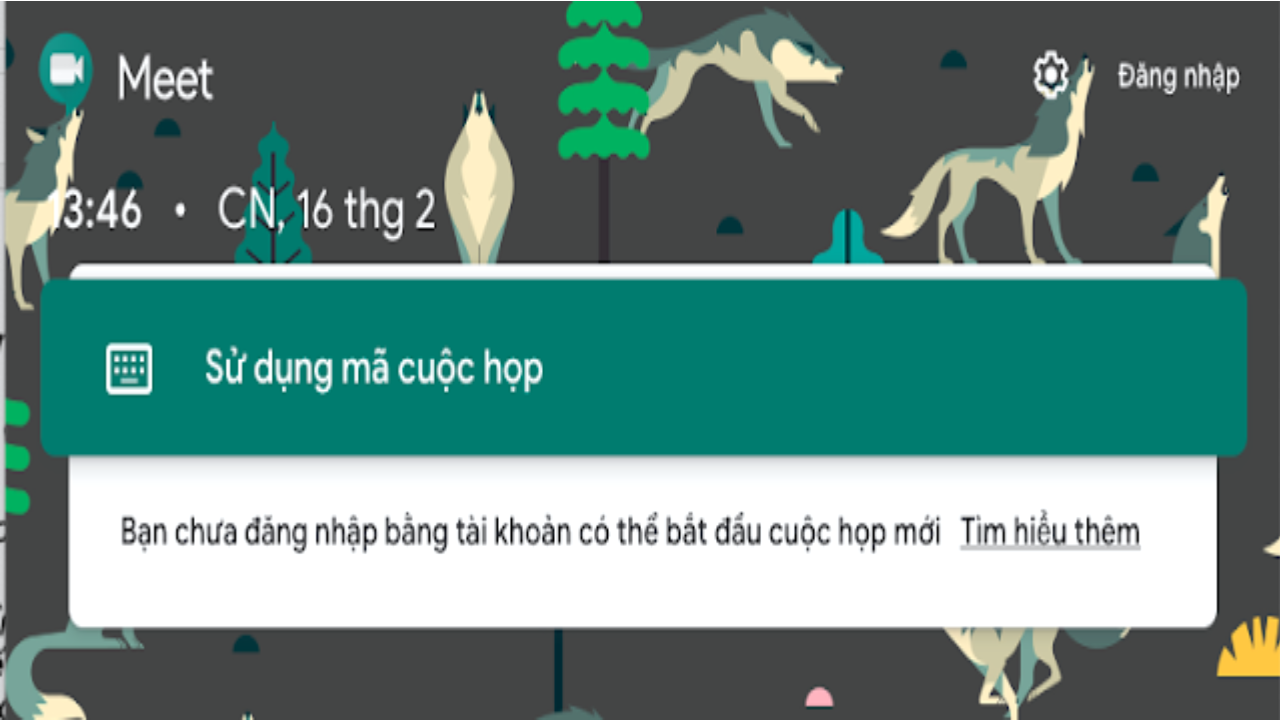 Đây chính là giao diện chào mừng của phần mềm
Đây chính là giao diện chào mừng của phần mềm
Thật nhanh chóng và dễ dàng với các bước đơn giản là có thể đăng nhập vào Meet trên máy tình, mà không cần phải download hay cài đặt gì nhiều phải không nào.
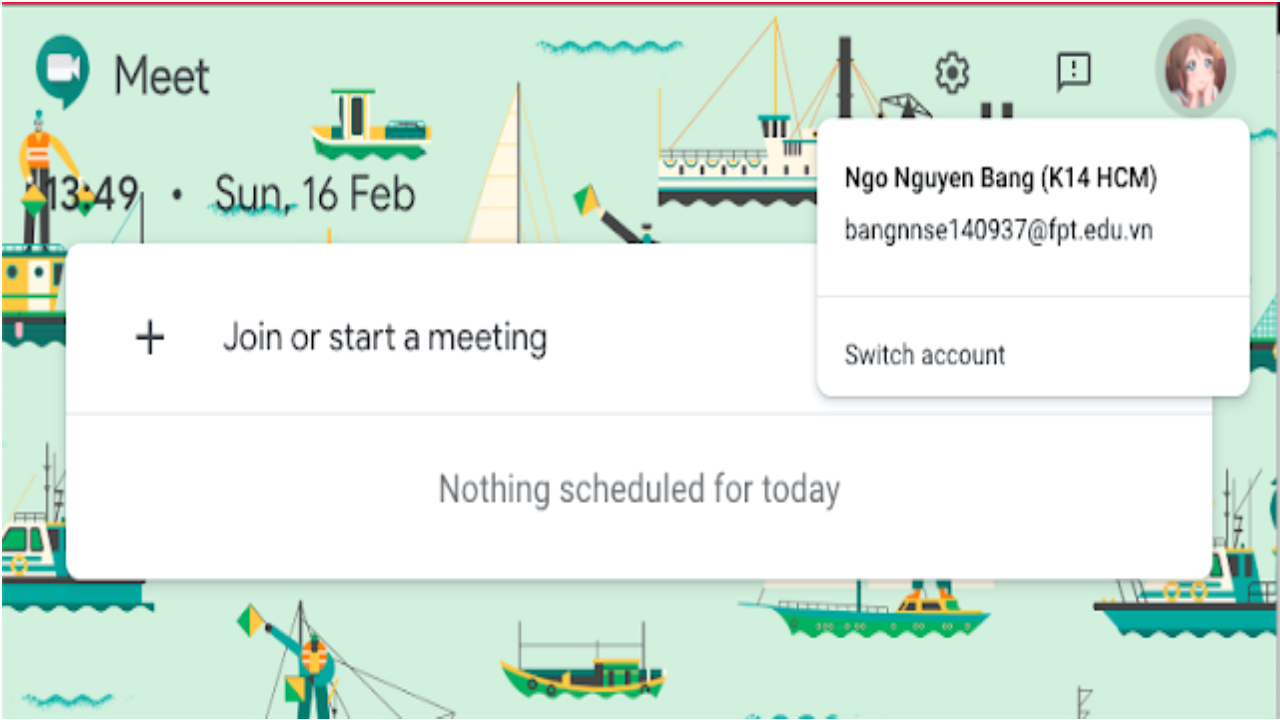 Đăng nhập thành công vào phần mềm
Đăng nhập thành công vào phần mềm
3. Cài đặt trên điện thoại thông minh và máy tính bảng
Ứng dụng dạy học online Meet có cả trên điện thoại thông minh và máy tính bảng. Nếu ở máy tình không cần cài đặt hay tải ứng dụng gì thì ở điện thoại thông minh hay máy tính bảng cần cài đặt phần mềm hangouts meet trên 2 hệ điều hành phổ biến nhất là Android và IOS.
Tải ứng dụng Meet trên kho ứng dụng của điện thoại
Sau đó đăng nhập bằng e-mail vào ứng dụng đã tải
4. Tham gia phòng học online với Meet
Bước 1: Sau khi nhận được đường dẫn tham gia lớp học từ giáo viên (đường dẫn có dạng: https://meet.google.com/agk-rjwn-hpu ) hoăc lời mời tham dự từ giáo viên thông qua địa chỉ email.
Tại email, học sinh nhấn vào nút “THAM GIA CUỘC HỌP” trong email nhận được (Trong trường hợp nhận được trực tiếp đường dẫn URL tham gia, học sinh nhập đường dẫn vào thanh địa chỉ của trình duyệt Web)
 Cửa sổ trình duyệt hiện ra khi mở vào phần mềm
Cửa sổ trình duyệt hiện ra khi mở vào phần mềm
Cách 1
Cách 1: (Khuyến khích học sinh sử dụng cách này vì chỉ tiện hơn khi đăng nhập 1 lần trên trình duyệt và được lưu lại có thể sử dụng nhiều lần sau này mà không cần phải đăng nhập lại). Nhấn vào chọn “Đăng nhập” ở vị trí khoanh tròn số 1
Cách 2: Điền mã hoặc tên hiển thị của mình vào ô số 2 ( cần ghi đầy đủ và nghiêm túc để giáo viên có thể nắm được thông tin) sau đó nhấn nút Ask to join (số 3)
Bước 2: Sau khi đăng nhập vào lớp và sẽ được chuyển tới giao diện của lớp. Trong một số trường hợp trên máy tính của sinh viên không có webcam hoặc dùng điện thoại không hỗ trợ camera, trên phần mềm sẽ hiện thông báo “Không tìm thấy máy ảnh” hoặc “Camera not found”. Trong trường hợp này học sinh nên kiểm tra lại kết nối hoặc thiết bị webcam của mình. Sau đó nhấn nút “Tham gia ngay”.
 Minh hoạ trang phần mềm khi không thấy máy ảnh
Minh hoạ trang phần mềm khi không thấy máy ảnh
Như vậy là các bạn học sinh có thể tham gia lớp học online của thầy cô đã tạo ra bằng các cách khác nhau.
5. Các chức năng cơ bản của phòng học online Google Meet
Sau đây là các chức năng cơ bản khi mở lớp học online trên phần mềm tiện cho học tập và truyền tải kiến thức giữa giáo viên và học sinh:
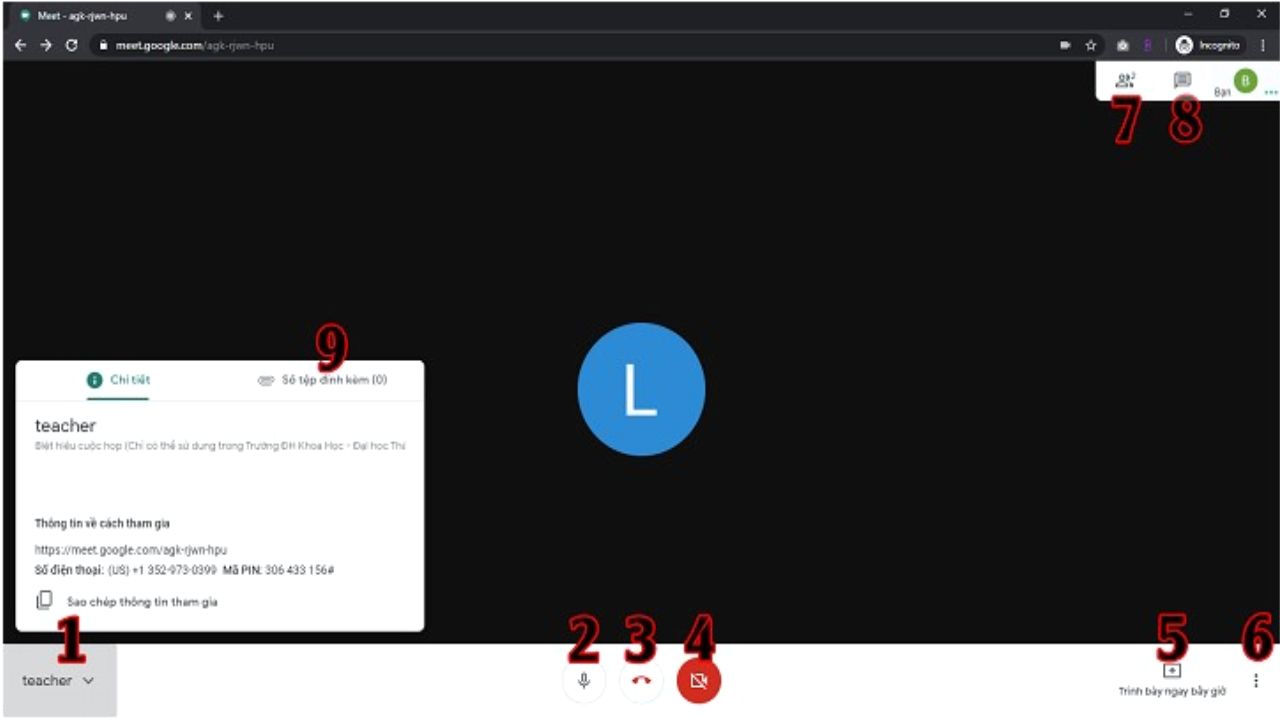 Những chức năng cơ bản của phòng học online
Những chức năng cơ bản của phòng học online
Thứ tự các tính năng lần lượt:
- Mở thông tin lớp học / Các file được chia sẻ trong lớp
- Bật / tắt micro
- Rời khỏi lớp học
- Bật / tắt webcam
- Chia sẻ màn hình của bản thân
- Các tùy chọn bổ sung
- Danh sách người tham gia trong lớp
- Trao đổi – Thảo luận
- Danh sách các file được chia sẻ
Các chức năng khác của phòng học Google Meet
* Ghi hình lại buổi học
Ghi hình buổi học chọn nút Tùy chọn và chọn Ghi lại cuộc họp hay chính là buổi học để ghi (file video sẽ được lưu trên Google Drive và hệ thống sẽ có email thông báo tên file cho người ghi hình), Khi muốn kết thúc ghi hình chọn Tùy chọn và chọn Dừng ghi
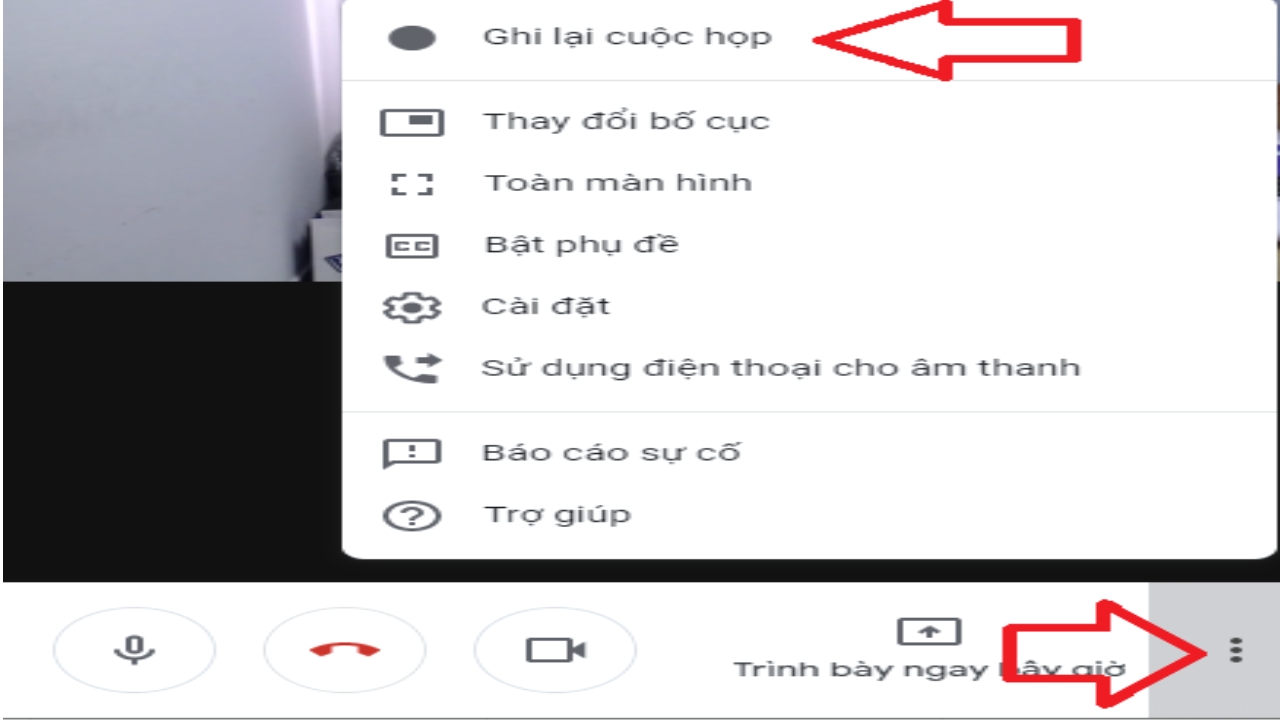 Ghi hình lại buổi học để tiện việc xem lại
Ghi hình lại buổi học để tiện việc xem lại
* Chat online
Trong thời gian tham gia buổi học online các bạn học sinh và thầy cô có thể sử dụng tính năng chat của Meet để gửi thông tin. Bấm vào chat ở trên thanh công cụ của ứng dụng. Sau đó nhập nôi dung muốn gửi sau đó nhấn enter là có thể góp ý kiến, trả lời hay trò chuyện với mọi người.
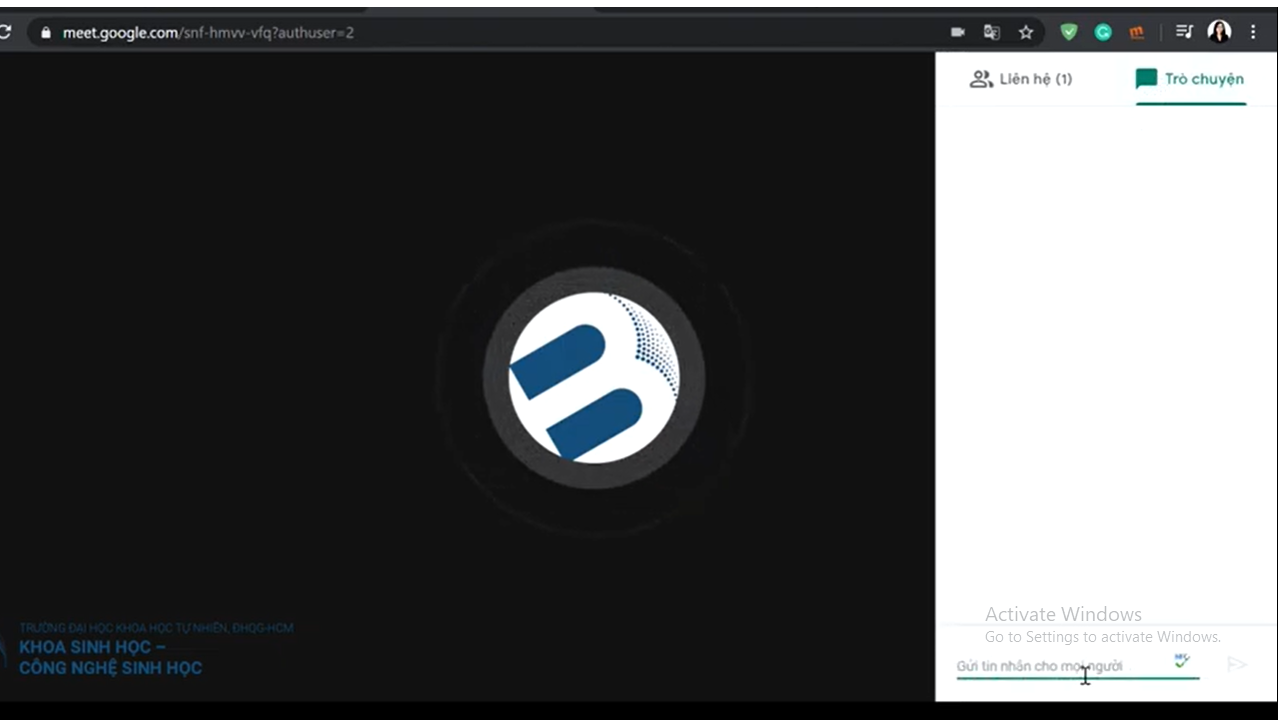 Cô trò chuyện để có thể trao đổi với nhau
Cô trò chuyện để có thể trao đổi với nhau
*Đặt lịch hẹn học để nhắc nhở
Nếu mời học sinh theo cách thông thường của Google Meet như trên, thì khi học sinh tham gia vào buổi phải được quí thầy cô xác nhận cho phép, việc này sẽ mất thời gian đối với các lớp đông và ảnh hưởng để việc dạy của quí thầy cô nến có học sinh vào học muộn, để sinh khắc phục các nhược điểm trên tại với phần mềm này quý thầy cô có thể lên lịch trước thông qua google calender, bằng cách:
Chọn Calendar trong Google Apps -> Chọn thời gian sẽ diễn ra buổi học và chọn More Options -> chọn Hangouts trong phần Add conferencing-> chọn Save để lưu lại
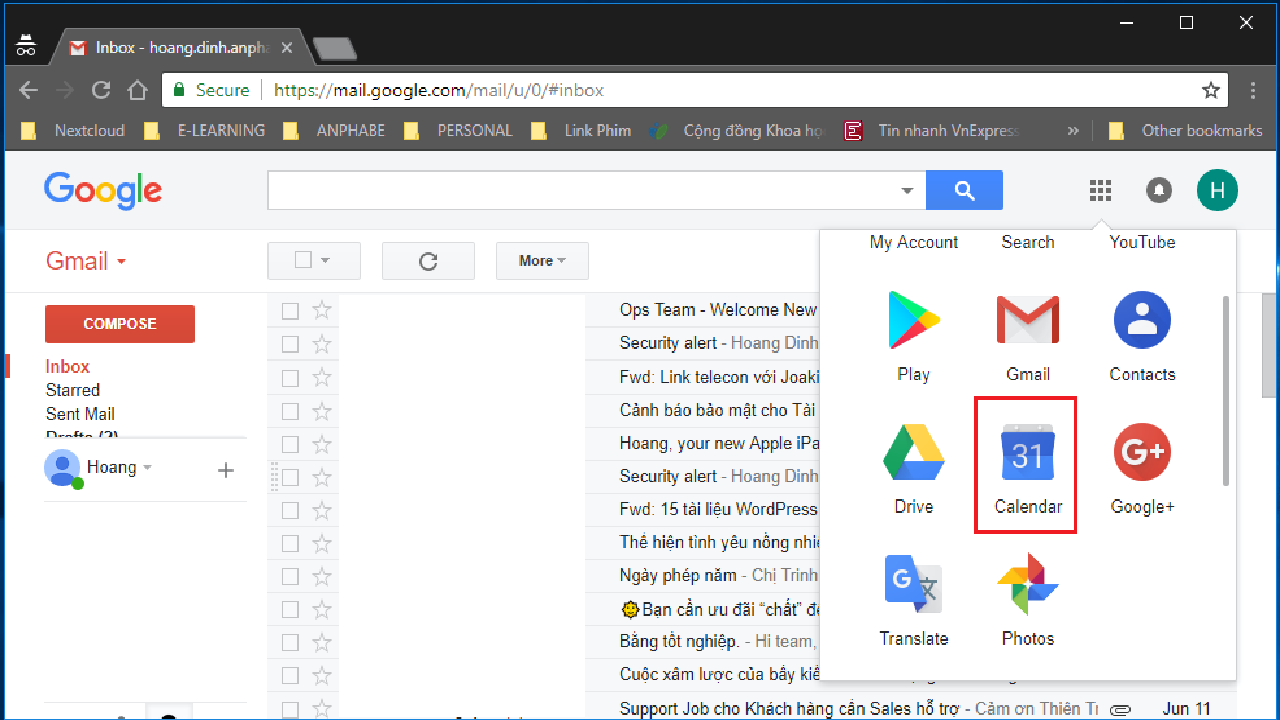 Cài lịch lớp học thông qua Google Calendar
Cài lịch lớp học thông qua Google Calendar
6. MỘT SỐ LƯU Ý KHI SỬ DỤNG Google MEET
Trong quá trình sử dụng phần mềm để học, để diễn ra lớp học cho tốt nhất cần chú ý:
- Nếu hai thành viên trong cùng một phòng (phòng làm việc) cùng kết nối vào một buổi học/họp trực tuyến cùng một lúc và nếu bật mic sẽ gây ra hiện tượng vọng âm. Do đó nên tránh việc hai người trở lên cùng một phòng và tham gia vào lớp học và nếu trong trường hợp bất khả kháng có thể dùng chung một ních để đăng nhập học và báo xin phép giáo viên.
- Trong quá trình học/họp trực tuyến khi một thành viên phát biểu thì lời khuyên dành cho các thành viên khác nên tắt mic của mình để tranh gây tiếng ồn và nhiễu làm ảnh hưởng đến không khí lớp học. Hoặc có thể nữa là sau khi vào lớp học, tất cả sinh viên nên tắt Micro của mình, có thể vẫn giữ nguyên trạng thái bật của Camera. Học sinh chỉ nên mở Micro để trao đổi khi co ý kiến phát biểu hoặc được giáo viên yêu cầu.
- Khi học/họp online thì mạng Internet là một yếu tố quyết định nhiều nhất, vì vậy hãy đảm bảo khi tổ chức họp trực tuyến chúng ta nên giảm thiểu việc sử dụng mạng cho các hoạt động khác hoặc dùng 4G để học online được tốt nhất.
Theo: camnanggiaoduc.org